Cara Konfigurasi Modem Bekas IndiHome ZTE F609 Sebagai Access Point
Modem bekas apapun yang memiliki WiFi bisa dimanfaatkan sebagai Access Point, termasuk modem bekas IndiHome ZTE F609 ini. Bagaimana cara mengubahnya agar bisa dimanfaatkan menjadi Access Point? Yuk simak tutorial Cara Konfigurasi Modem Bekas IndiHome ZTE F609 Sebagai Access Point.
Apabila kalian pernah berlangganan internet tapi modem WiFi nya tidak diambil oleh ISP tempat kalian langganan internet, lumayan modem itu bisa kalian manfaatkan sebagai Access Point / penyebar sinyal WiFi. Daripada beli baru, mending memanfaatkan yang sudah ada kan? Termasuk ZTE F609 ini, bisa dimanfaatkan sebagai Access Point. Modem ini bisa juga kalian beli di toko online dengan harga yang relatif murah, mulai dari 70 ribu sampai 150 ribu, tergantung yang jual. Sedangkan saya dapat modem ZTE F609 ini dikasih oleh salah satu teman saya. Hehehe, lumayan gratis. Wokeh langsung saja ke Tutorial Cara Mengubah Modem Bekas IndiHome menjadi Access Point (AP).
- Modem ZTE F609
- Kabel LAN / Jaringan
- Komputer / Laptop
- Sedikit pengetahuan tentang IP Address
Sebelum memulai tutorialnya, pastikan kalian sudah melakukan Reset pada ZTE F609 ini, cara nya nyalakan dulu modemnya, kemudian pas sudah ready / nyala tekan tombol reset yang tersembunyi itu sampai modemnya mati terus nyala lagi.
Apabila ada penjelasan saya yang tidak kalian mengerti, silahkan tanyakan di kolom komentar di bawah ya...
Hubungkan Modem ZTE F609 dengan Komputer
Langkah pertama yang harus kalian lakukan adalah menghubungkan modem ZTE F609 kalian dengan komputer / laptop. Terserah mau dicolokin di Port LAN yang mana, pilih saja antara LAN 1 sampai LAN 4. Terus jangan lupa modemnya dinyalakan.
Login ke Halaman Admin
- IP Address : 192.168.1.1
- Username : admin
- Password : Telkomdso123
Kalian coba dulu dengan password Telkomdso123, kalau tidak bisa kalian coba dengan password admin. Kalau masih tidak bisa, kalian reset lagi modemnya agar bisa masuk ke halaman admin seperti pada gambar di bawah ini.
Seperti itulah tampilan halaman admin / konfigurasi modem ZTE F609.
Konfigurasi Koneksi WAN
Karena ZTE F609 adalah modem fiber optik, maka agar bisa dijadikan sebagai Access Point harus dikonfigurasi dulu koneksi WAN nya dengan tipe bridge. Caranya adalah sebagai berikut.
- Klik menu Network
- Klik menu WAN
- Klik menu WAN Connection
Sehingga muncul halaman konfigurasi WAN seperti pada gambar berikut
Selanjutnya kita buat koneksi baru, ikuti gambar berikut.
Setelah itu klik tombol Create, dan selesai. Setelah membuat koneksi bridge, langkah selanjutnya yaitu menggabungkan beberapa Port LAN dengan WiFi keduanya saling terhubung. Ikuti gambar berikut.
Cukup konfigurasi WAN nya, sekarang lanjut ke...
Konfigurasi SSID WiFi
SSID disebut juga dengan nama sinyal wifi. Hehe, bahasa kasarnya gitu. Wokeh jadi step selanjutnya adalah memberi nama pada WiFi atau bahasa gaul nya Mengubah SSID. Caranya adalah sebagai berikut
- Klik menu Network
- Pilih menu WLAN
- Selanjutnya klik menu SSID Settings
Sehingga muncul halaman Konfigurasi SSID seperti berikut.
Di halaman SSID Settings terdapat pilihan SSID mulai dari SSID1 sampai SSID4, jadi ZTE F609 ini bisa memancarkan sampai 4 SSID / Nama WiFi. Tetapi yang kita gunakan kali ini hanya SSID1 saja, sehingga konfigurasinya seperti gambar berikut.
Untuk mengganti nama SSID kita ganti saja di bagian SSID Name misalnya pada gambar di atas saya ganti dengan KholisX. Setelah diganti jangan lupa klik tombol Submit.
Langkah selanjutnya yaitu konfigurasi password WiFi, caranya klik saja menu Security di bawah menu SSID Settings. Sehingga muncul seperti gambar berikut.
Untuk mengganti password ubah saja di bagian WPA Passphrase dengan password yang kalian inginkan, yang penting paling sedikit 8 huruf, dan jangan lupa klik tombol Submit kalau sudah selesai.
Konfigurasi IP Address dan DHCP Server
Karena ZTE F609 ini kita gunakan sebagai Access Point yang mengikuti router utama, maka kita harus menyesuaikan konfigurasi ZTE F609 dengan router utama dan mematikan DHCP server agar tidak bentrok dengan DHCP Server router utama. Caranya sebagai berikut.
- Klik menu LAN
- Klik menu DHCP Server
Sehingga muncul halaman seperti pada gambar berikut.
Gambar di atas adalah default konfigurasi Modem ZTE F609, sehingga harus kita sesuaikan konfigurasinya dengan Router utama yang akan kita gabungkan dengan modem ini. Contohnya seperti berikut
- Router Utama
- IP Address : 192.168.100.1
- Subnet Mask : 255.255.255.0
Maka kita harus sesuaikan dengan IP Router utama, dan IP Address nya tidak boleh sama dengan router utama, umumnya berada di akhir range IP address. Misalnya seperti gambar berikut.
Seperti gambar di atas, ip address ZTE F609 saya ubah menjadi 192.168.100.254 dan jangan lupa matikan DHCP Server dengan cara membuang ceklist pada Enable DHCP Server.
Konfigurasi Selesai
Setelah konfigurasi WAN, WiFi dan LAN cukup sudah step by step konfigurasinya, sekarang saatnya mencoba konfigurasi yang sudah kita buat pada ZTE F609 dengan cara memeriksa apakah sinyal WiFi yang kita konfigurasi sudah muncul atau tidak. Saat praktik ini konfigurasi saya berhasil dan muncul sinyal WiFi baru dengan nama KholisX seperti pada gambar berikut.
Mudah kan konfigurasinya? Wokehlah cukup sampai di sini dulu tutorial singkat tapi panjang ini, semoga tutorial ini bermanfaat, jangan lupa share tutorial ini di sosial mediamu dan jangan lupa subscribe ke blog ini agar kalian tidak ketinggalan tulisan-tulisan dari blog saya ini.
UPDATE - F609 Tidak Ada Bridge Connection
Buat kalian yang modem ZTE F609 nya tidak ada Bridge Connection, silahkan download file User Backup kemudian restore saja file backup yang sudah saya sediakan, caranya
- Login ke ZTE F609 menggunakan user admin
- Klik menu Administration
- Klik menu System Management
- Klik menu User Configuration Management
- Pilih Choose File kemudian cari file bin yang sudah kalian download
- Kemudian klik Restore Configuration
Setelah itu tunggu sampai proses restore configuration selesai.
Informasi ZTE F609 Setelah Restore Backup
IP : 192.168.10.252
User : admin
Password : Telkomdso123
SSID : Nasi@WiFi - 3
DHCP : Disabled


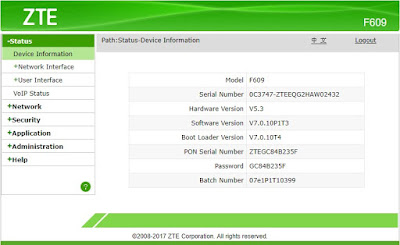

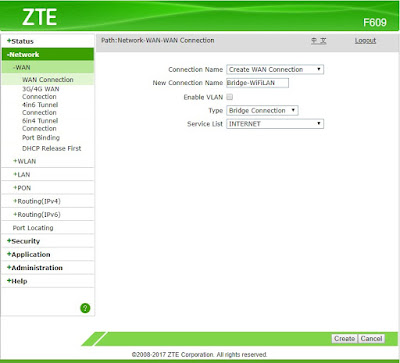
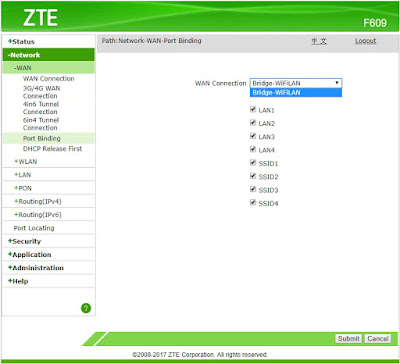
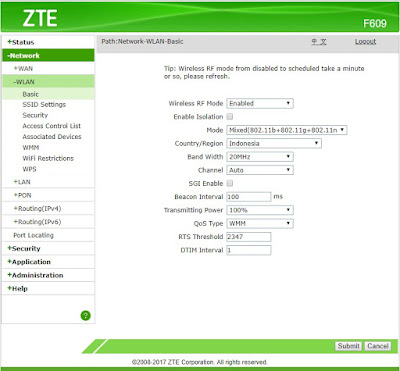




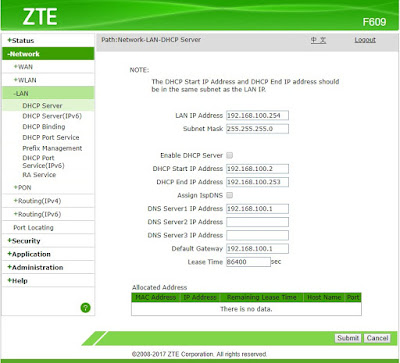
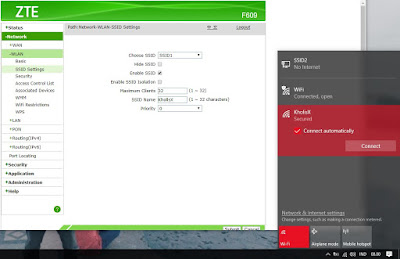

Komentar